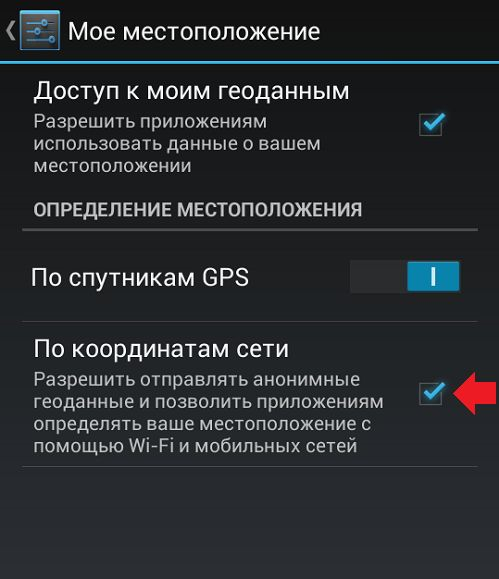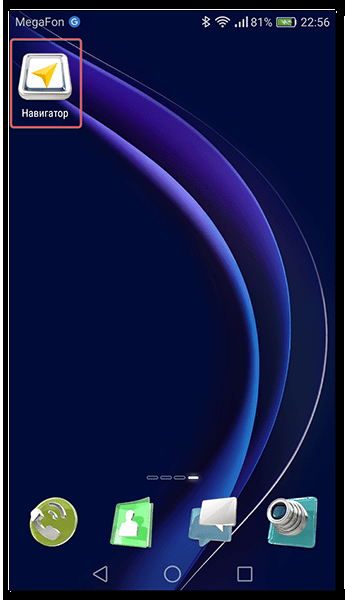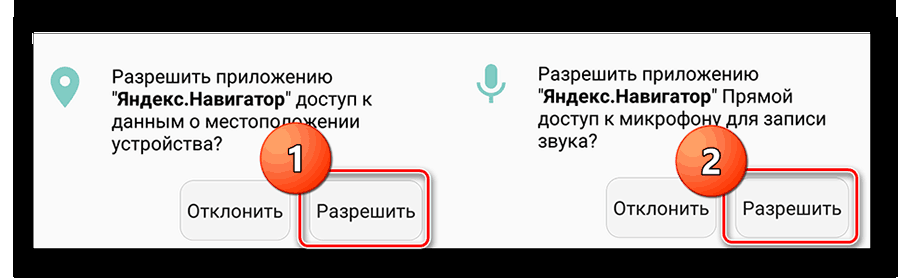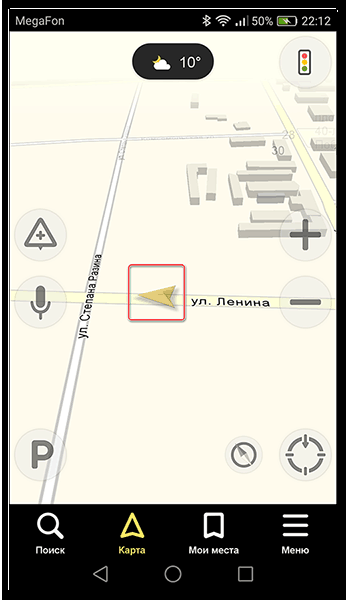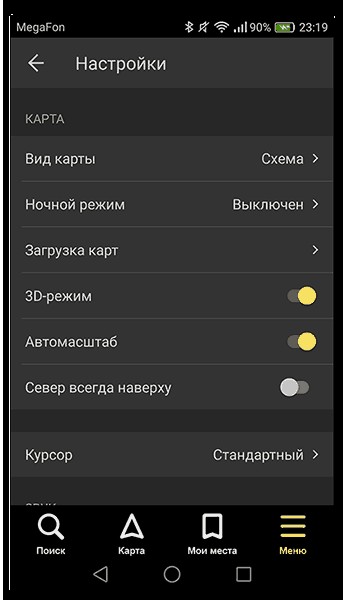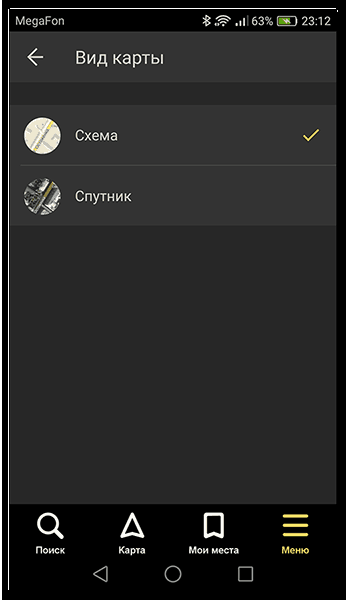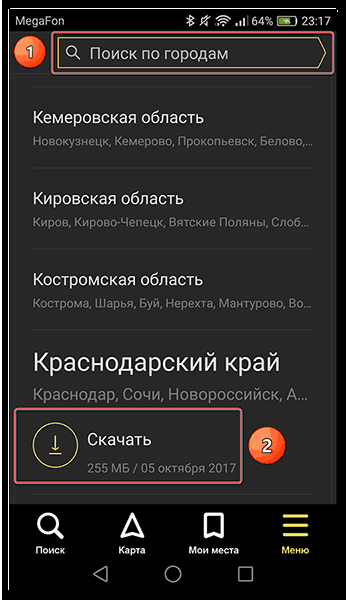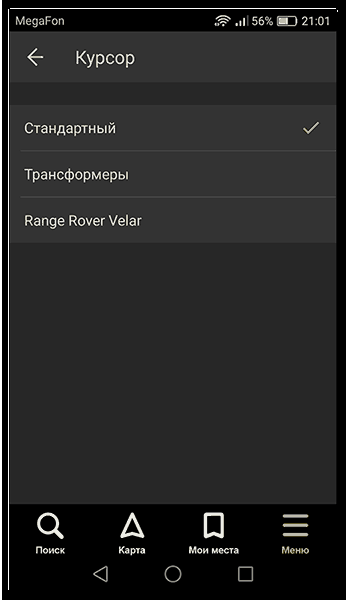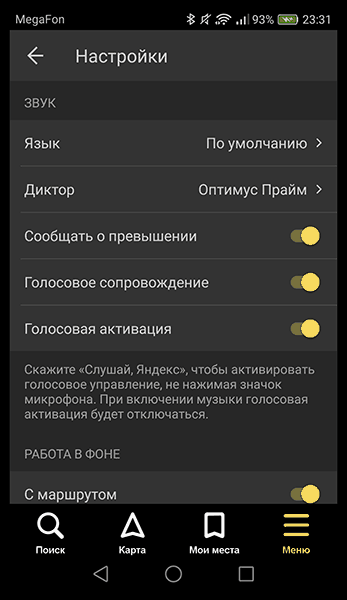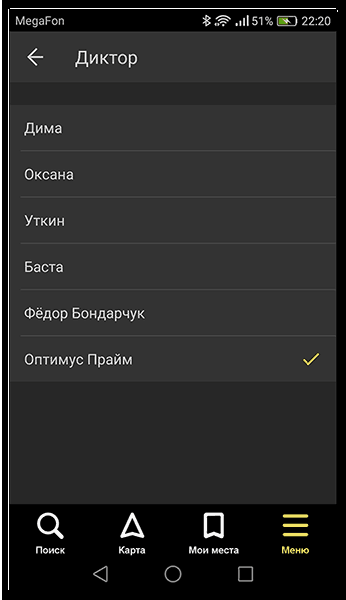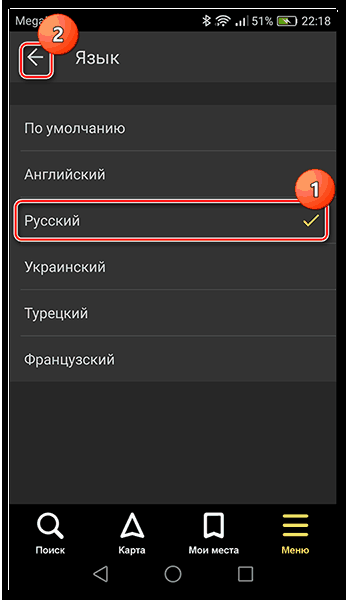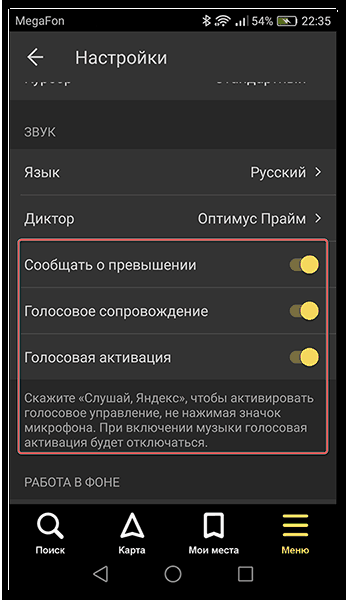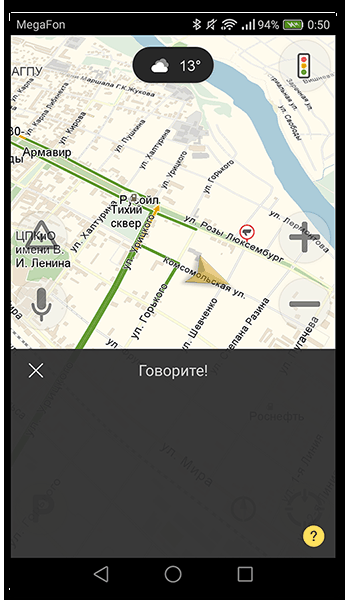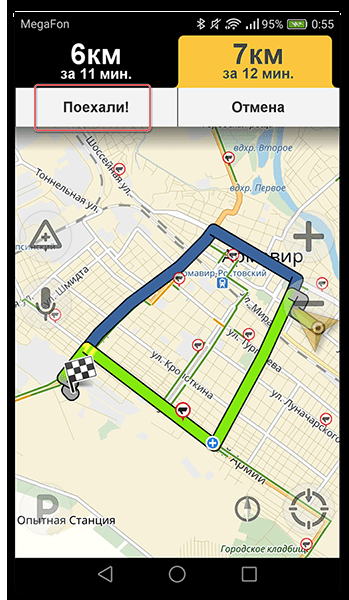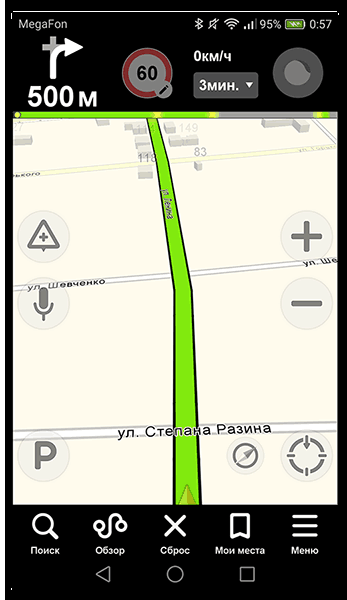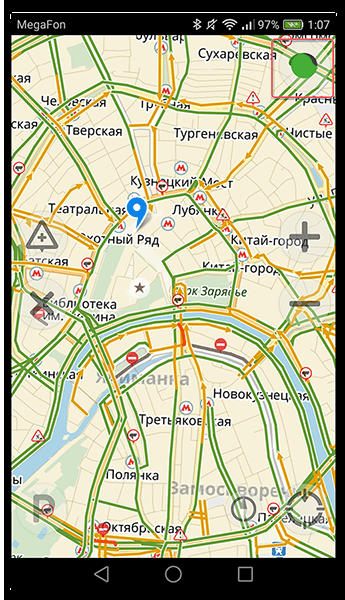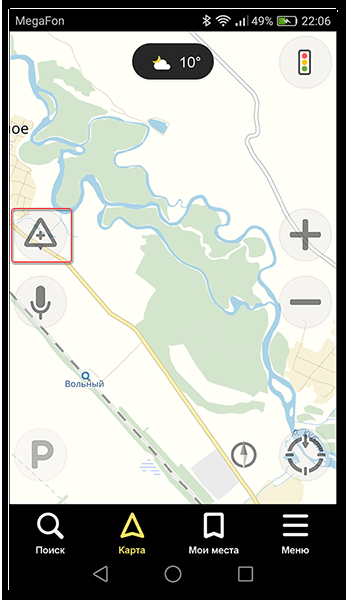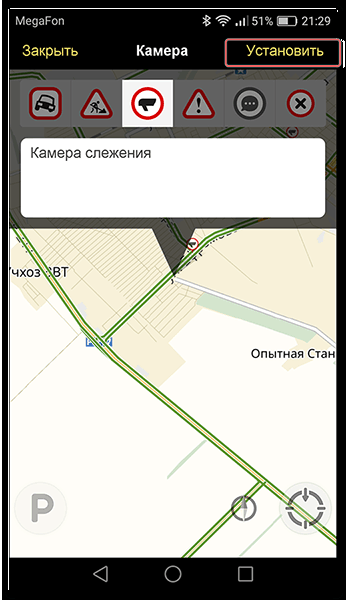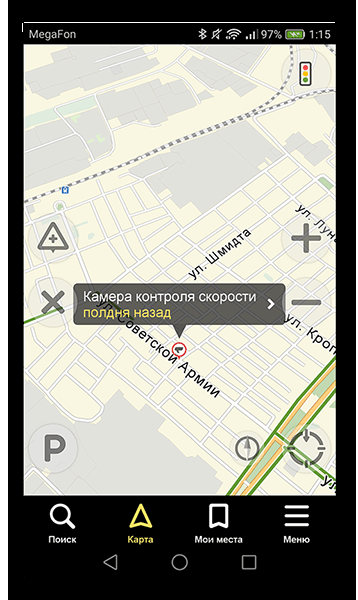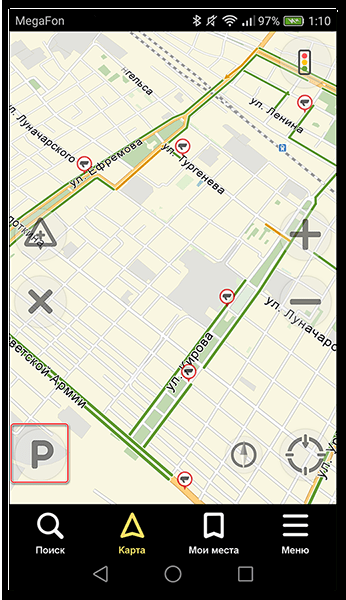Если в городских условиях водителю или пешеходу ориентироваться на дороге проще, то в глуши с этим намного сложнее. В таких ситуациях на помощь придёт навигация на мобильном телефоне. Благодаря современным технологиям теперь можно воспользоваться различными программами, что значительно облегчает ориентацию в пространстве. Новичку стоит разобраться подробнее, как настроить навигатор на смартфоне с операционной системой Android и айфоне, чтобы в случае необходимости быстро найти нужное место.
Содержание
Настройка интерфейса
Первое, что следует упомянуть — это встроенная программа GPS-навигатор, которой часто снабжены мобильные гаджеты на Андроиде. Они, прежде всего, ориентированы на пешеходов и велосипедистов. Для ориентирования на трассе автомобилистов больше подходят GPS-устройства. Большинство телефонов на андроид-системе и айфонов снабжены встроенными GPS-модулями. Поэтому любой мобильник можно превратить в качественный навигатор.
Обычно в ОС мобильного устройства изначально заложена утилита для навигации — наиболее распространены Google Карты. Они довольно удобны в пользовании, но нуждаются в постоянном соединении с интернетом. А Android тем и хорош, что позволяет внедрить любое программное обеспечение в зависимости от потребностей пользователя.
Для настройки интерфейса необходимо включить сам модуль GPS и интернет-соединение, если есть возможность. При наличии интернет-поддержки сигнал к спутникам поступает быстрее. Тем самым информация по местоположению будет достовернее.
Пошаговая инструкция, как настроить навигатор на телефоне, представлена в таблице:
Если на мобильном гаджете отсутствует встроенная программа навигации, то выходом послужит скачивание стороннего приложения. Существует много таких для андроид-систем и iOS. Различаются они по некоторым техническим показателям, например, цели использования (ориентация по городу или загородной местности). В большинстве телефонов налажена поддержка GPS-связи с российскими и американскими спутниками. Если же задействованы другие системы, то нетрудно перенастроить гаджет на определённые спутники.
Все имеющиеся навигационные утилит-приложения условно разделяют на 2 категории:
- работающие по уже составленным картам;
- ориентированные на снимки со спутников.
К последней категории относят Google и «Яндекс. Карты». Дополнительно стоит выделить ещё одно приложение — Navitel.
Как пользоваться Navitel
Это приложение, как и другие, скачивают из Play-маркета. После скачивания и запуска программы она запоминается во внутренней памяти в виде отдельного раздела Navitel Content, который включает ещё одну папку — Maps. Именно в неё загружают навигационные карты.

После включения автоматически происходит взаимодействие со спутниками, и при обнаружении связи хотя бы с одним высвечивается на карте точка нахождения объекта. Чем больше спутников вступило в соединение, тем точнее выдаются координаты. Стоит отметить, что данное приложение платное.
Использование «Яндекс. Карт» на смартфоне
Наиболее распространёнными сейчас являются «Яндекс. Карты», которые поддерживают смартфоны на ОС Android. Это обусловлено обширными функциональными возможностями, расширенным интерфейсом на русском языке и отсутствием рекламы. Ещё один плюс — бесплатность в использовании.
Чтобы начать работать с приложением «Яндекс. Карты», достаточно запуска. После чего программа настраивается самостоятельно.
Эта утилита функционирует как в спутниковом режиме, так и карточном. Для офлайн-пользования можно перекачать на мобильное устройство карту конкретного города, которые есть в бесплатном доступе.
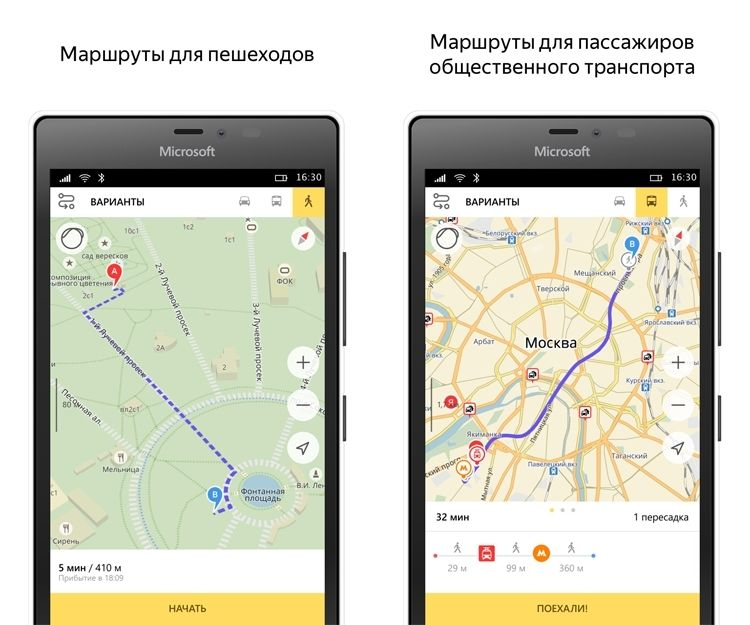
При ориентировании по снимкам, полученным от спутников, человеку предоставляется возможность свободно передвигаться не только по автомобильным дорогам, но и по любой местности. Справа размещены клавиши, отвечающие за масштаб картинки. В этом плане надо быть осторожным, так как многочисленные загрузки одной координаты, но в разном масштабировании могут переполнить память системы. Поэтому необходима регулярная подчистка кеша.
Если подразумевается использование навигатора без доступа к интернету, то заранее загружают все необходимые карты в одном масштабе.
Как установить приложение на гаджет:
- Для установления навигатора на андроиде переходят в магазин и кликают по иконке «Установить». Дожидаются окончания загрузки.
- Для настройки приложения под личное использование входят в «Яндекс. Навигатор» путём нажатия соответствующей иконки на экране смартфона.
- После первого запуска появляются 2 последовательных запроса от программы для получения доступа к геолокации и микрофону. Для чего дают своё согласие.
- Дальше раскрывается карта со значком в виде стрелки, по которой можно узнать своё месторасположение.
- Нажимают на «Меню» в нижнем углу экрана (справа) и переходят в «Настройки». Возникает перечень возможностей, среди которых выбирают те, что существенно влияют на функционал навигатора.
- Во вкладке «Вид карты» можно выделить то, что нужно — стандартный маршрут по улицам и дорогам либо спутниковая координация.
- Чтобы пользоваться навигационной системой в режиме офлайн, необходимо в разделе «Загрузка карт» забить в строке поиска определённый населённый пункт. В выпадающем списке выбирают свой: город, страну, область или провинцию.
- Поменять значок местоположения можно путём перехода во вкладку «Курсор», где есть три возможных варианта.
- Настраивают звук.
- Налаживают работу голосового помощника во вкладке «Диктор», где указывают конкретную озвучку.
- Выбирают язык, на котором будет изъясняться навигатор. Для этого переходят в подраздел с соответствующим названием и нажимают на требуемую позицию. Для возврата в меню жмут на стрелочку в верхнем углу.
- В настройках рекомендуется все 3 активированные опции оставить как есть. Голосовое взаимодействие позволяет общаться с устройством без отрыва от дороги — произносят адрес по маршруту после команды «Слушай Яндекс».
Правила работы с навигатором
После установки и настройки утилиты на смартфоне или айфоне стоит разобраться, как дальше с ней работать. Это несложно, если предварительно ознакомиться с инструкцией.
Сначала загружают карты. В противном случае без wi-fi и мобильного интернета функционировать устройство не будет.
Детальные рекомендации по использованию GPS-навигатора:
- Нажимают на поисковик.
- В обозначившемся окошке указывают категорию, которая соответствует теме конечного пункта назначения. Можно ввести адрес вручную.
- Чтобы запустить гаджет голосом, произносят «Слушай, Яндекс» и ждут появления на экране разрешающей команды «Говорите! » Затем озвучивают адрес и место.
- Как только навигатор найдёт требуемый посыл, на карте появляется информационная иконка, где прописаны два наиболее близких маршрута. Необходимо выбрать один по личному усмотрению.
- Дальше ПО входит в режим езды, а сверху видны соответствующие показатели: скорость передвижения, расстояние до ближайшего поворота, сколько времени осталось до конца поездки. Остаётся только придерживаться напутствий диктора, но учитывать, что это техника, и может ошибаться. Поэтому рекомендуется и самому внимательно следить за дорогой.
Дополнительные функции, которые созданы для удобства:
- Ориентирование на дороге по степени загруженности автотранспортом в определённых местах — способ избегать пробок. Активируют опцию так: справа в верхнем углу нажимают на светофор. Сразу же на карте дороги окрасятся в разные цвета (жёлтый, зелёный, оранжевый, красный), указывающие на интенсивность передвижения по ним автомобилей.
- Для добавления комментария к определённому событию на дороге кликают на иконку в виде треугольника с плюсом.
- Одновременно с комментарием можно установить указатель места, к которому нужно осуществить привязку факта. Это может быть авария, ремонтные работы на определённом участке дороги и любое другое происшествие. Достаточно выделить из списка нужный пункт и нажать «Установить».
- После проделанных манипуляций на экране появится указатель. После нажатия на него высвечивается введённая информация.
- Функция отображения парковочных мест появилась в приложении не так давно. Чтобы её включить, выделяют букву Р, которая располагается в нижнем углу.
На этом работа с основополагающими опциями заканчивается. Далее представлены вспомогательные возможности приложения. Так, если нет постоянного интернет-соединения, но карты загружены либо сохранён в памяти маршрут, есть возможность также перемещаться по мобильному навигатору. Схема аналогичная онлайн-режиму. А чтобы сберечь уже проложенный путь, необходимо кликнуть по кнопке «Мои места» и добавить все необходимые данные.
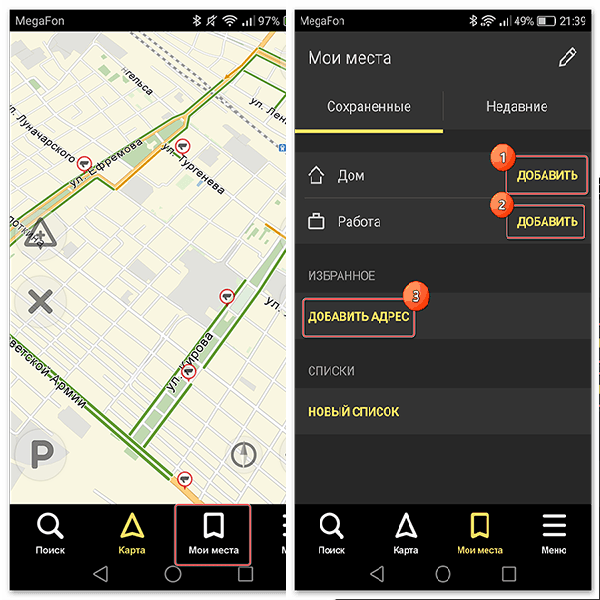
Теперь остаётся только озвучить команду и указать адрес места, куда направляется пользователь.
Работа с инструментами
Для управления инструментами переходят во вкладку меню «Инструменты», где высвечивается список всех доступных. Это возможно сделать только при наличии интернета.
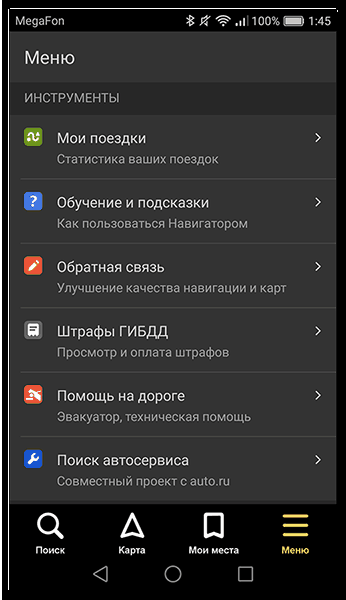
Во вкладке «Мои поездки» активируют данную функцию путём кликания иконки «Сохранить». После чего навигатор будет запоминать всю ранее полученную информацию по передвижениям. В разделе «Штрафы ГИБДД» можно просмотреть сведения об имеющихся на данный момент штрафных задолженностях водителя. Для этого нажимают на кнопку «Проверить». Здесь же есть возможность мгновенной оплаты.
Вкладка «Помощь на дороге» необходима для обращения в случае технических неполадок или необходимости вызвать эвакуатор. После вхождения в раздел указывают местонахождение транспортного средства, пункт назначения и номер телефона для связи.
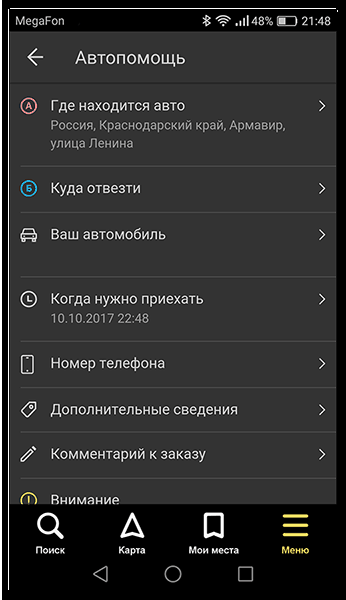
Это все важные моменты, которые необходимо узнать, прежде чем начинать пользоваться навигатором на мобильном гаджете. Приемлемой альтернативой «Яндекс. Картам» станут Google Карты. Вместо Navitel можно воспользоваться программой 2 ГИС.