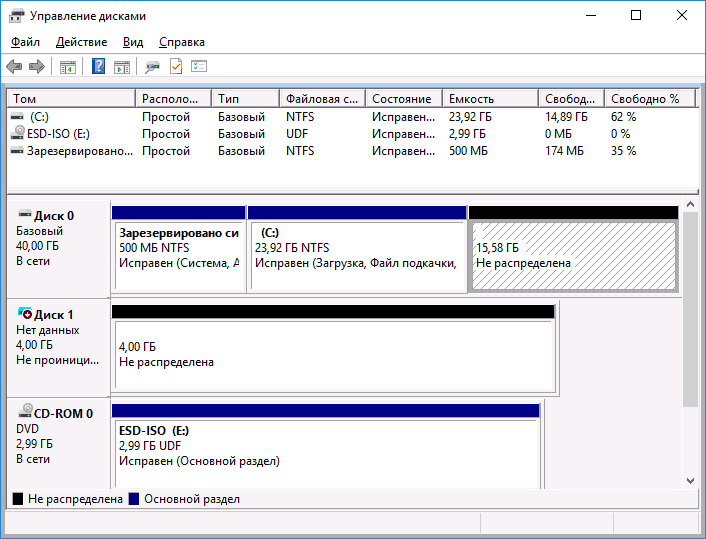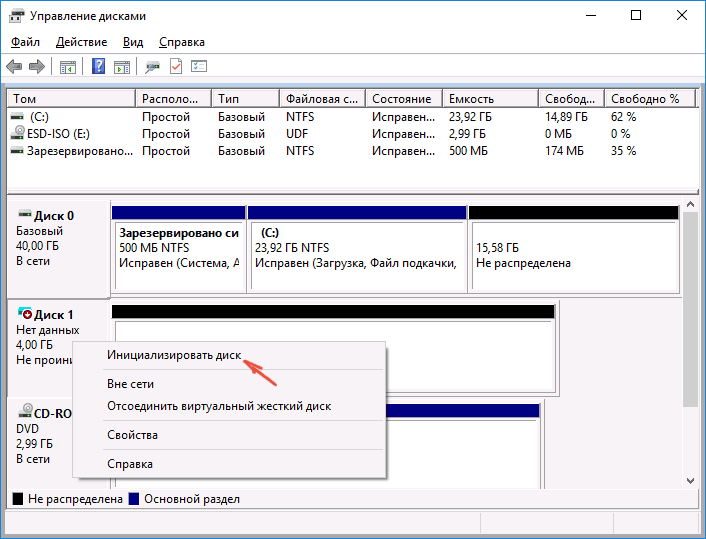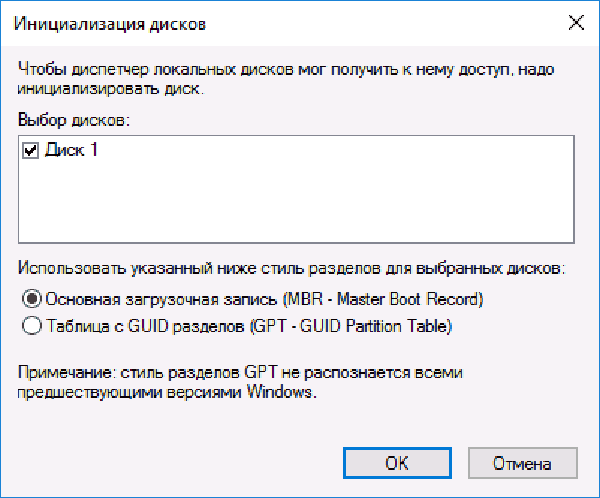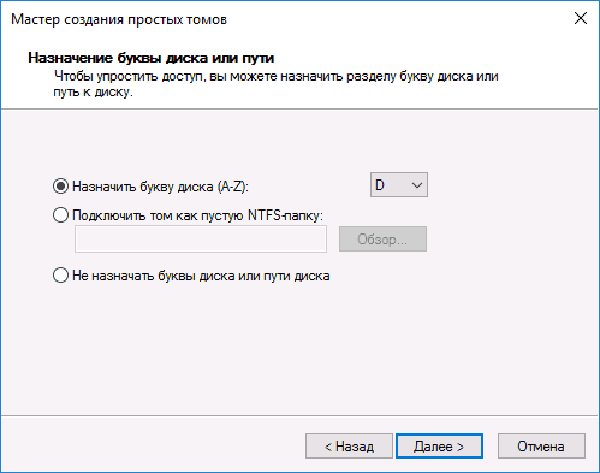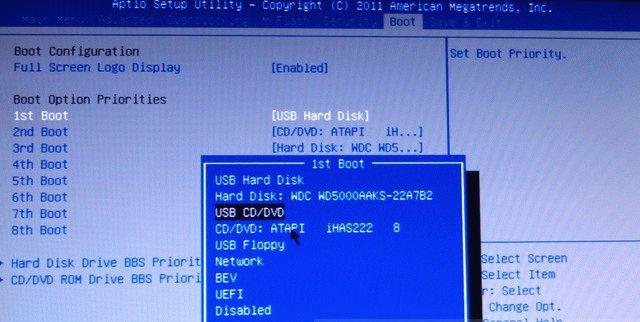Проблемы с жёстким диском — одни из самых неприятных. При поломке оперативной памяти, видеокарты или клавиатуры комплектующие легко заменить. Винчестер же хранит данные, терять которые совсем не хочется. Если ноутбук перестал видеть жёсткий диск — паниковать не стоит. Стоит выяснить основные причины неполадок и способы их устранения.
Самые частые причины

Выделяют следующие причины проблем с жёстким диском:
- Поломка винчестера. Вспомните, могло ли устройство повредиться — конструкция ноутбука хрупкая. «Железо» гораздо меньше и тоньше, чем на персональных компьютерах, оттого нарушения в работе могут случиться даже после падения с небольшой высоты. Подумайте, может быть, вы роняли ноутбук, перевозили его в общественном транспорте в обычном рюкзаке и т. п.
- Перегрев устройства. Если вы используете ноутбук в поездках, путешествиях, то вряд ли пользуетесь подставкой, решающей проблему с перегревом. Пример: компьютер моего друга постоянно тормозил, несмотря на отличные технические характеристики. Долго ломая голову, он не выявил проблему. Задача решилась абсолютно случайно — он стал пользоваться компьютером только дома и, по сути, ноутбук заменил ему домашний персональный компьютер. Друг купил специальную подставку с кулерами, охлаждающими поверхность устройства. После этого работоспособность компьютер нормализовалась.
- Пыль. Если вы когда-нибудь снимали боковую крышку персонального компьютера, то прекрасно помните ужасающую картину: паутина, куча пыли, сбившаяся в целые куски. Чем чревато накопление пыли? Тем же перегревом комплектующих. В ноутбуках грязь накапливается медленнее, и если вы давно владеете устройством — проблемы с жёстким диском могут возникать как раз из-за пыли.
Общие советы по решению проблемы
Первым делом — отсеять самые простые варианты неполадок: перегрев и пыль. Если компьютер раскаляется настолько, что при долгом прикосновении можно обжечься — следует приобрести специальную подставку. Она возьмёт на себя функцию охлаждения. Это особенно актуально для мощных игровых ноутбуков. Как вариант — пользоваться компьютером реже, периодами, тем самым давая ему остыть.
Чтобы проверить, не накопилась ли пыль, просто снимите нижнюю крышку устройства и внимательно осмотрите «железо». Тем, кто с техникой «на ты», самостоятельно почистить ноутбук не составит большого труда. Если же вы рядовой пользователь, можно обратиться в сервисный центр, где дёшево удалят пыль с устройства.
Если ноутбук не видит второй жёсткий диск
Решили увеличить дисковое пространство, установили второй винчестер, но компьютер его не видит? Решаем проблему:
- Запускаем программу по управлению дисками. В меню «Пуск» в поиске вбиваем «Выполнить». Открываем утилиту и вводим diskmgmt.msc.
Для запуска утилиты «Управление дисками» можно нажать клавиши Windows + R - Щёлкаем правой кнопкой мыши по нужному диску и выбираем первый пункт.
Если имеется диск с надписью «Нет данных», необходимо выбрать пункт «Инициализировать диск» - В окне ставим отметку MBR.
В Windows 7 выбор между структурами разделов MBR и GUID может не появиться - Создаём простой том и даём ему буквенное название.
По завершении инициализации диска вы получите область с пометкой «Не распределена», следующим шагом станет выбор пункта «Создать простой том» - Готово. На всякий случай перезагружаем компьютер — и диск должен отобразиться.
Рекомендуется использовать MBR для Windows 7 и GPT для Windows 8.1 и Windows 10 (при условии, что они установлены на современном компьютере). Если вы неуверены, выбирайте MBR.
Если ноутбук не видит внешний жёсткий диск
Ноутбук — гораздо компактнее персонального компьютера, и чаще всего это на руку. Но при желании установить дополнительные составляющие компактность превращается в недостаток. Ситуация особенно актуальна для дискового пространства. Если вы используете ноутбук вместо ПК в качестве домашнего компьютера, рано или поздно встанет вопрос об увеличении количества гигабайтов. Для решения проблемы подключают внешний жёсткий диск. Но с ним порой возникают проблемы — ноутбук его попросту не видит.
Внешний диск подключается через USB-разъём и получает питание от ноутбука. Поэтому первая причина — недостаток мощности питания. Попробуйте соединить винчестер через другой USB-порт. Если вы проверили все доступные порты, остаётся убедиться, что устройство само по себе исправно. Для этого подключите внешний жёсткий диск к другому компьютеру, желательно к персональному. Если на ПК внешний винчестер исправно отображается, значит, проблема — в программном обеспечении ноутбука.
Основные причины неполадки ноутбуков HP и других: ошибка в настройках БИОС и разница в файловых системах.
Ошибка в настройках BIOS
Действия по решению проблемы:
- Заходим в BIOS. При включении/перезагрузке ноутбука жмём клавишу F2 (или Delete).
- При помощи стрелок на клавиатуре перемещаемся на вкладку Boot (стрелка «вправо»).
- Находим внешний жёсткий диск, выбираем его и жмём Enter. В высветившемся списке выбираем нужную конфигурацию винчестера.
В нашем случае выбираем USB Hard Disk - Жмём F10 для сохранения настроек. Перезагружаем компьютер и проверяем результат.
Разница в файловых системах
Способ применяется для чистых жёстких дисков (например, недавно купленных). Если на нём хранятся важные данные, метод не подойдёт.
В Windows существует несколько файловых систем, самые распространённые — NTFS и FAT. Иногда из-за разницы в «родной» файловой системе и системе жёсткого диска возникают неполадки. Одна из них — жёсткий диск вообще не отображается, либо операции с ним невозможны.
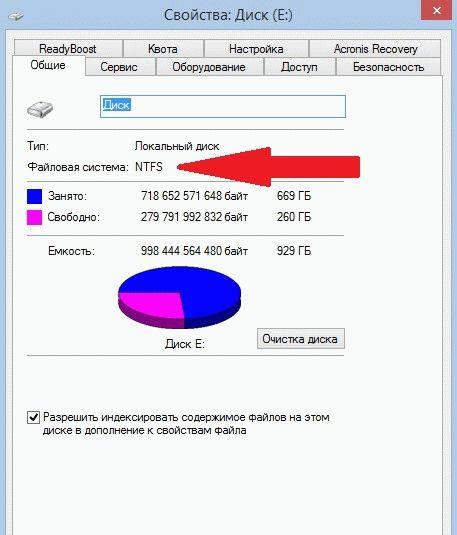
Если Windows видит диск, но работа с ним невозможна, подойдёт следующий способ — форматирование жёсткого диска:
- Кликаем правой кнопкой мыши по жёсткому диску и выбираем пункт «Форматирование».
- В окне выбираем систему NTFS и ставим галочку на пункте «Быстрое форматирование».
- Ожидаем, пока компьютер выполнит операцию. Теперь диск должен заработать.
Итак, мы выяснили основные причины проблем с жёстким диском в ноутбуке. И рассмотрели способы их решения. Если наши советы не помогли наладить работу компьютера, воспользуйтесь услугами ремонта и обслуживания у профессионалов.