Веб-камера служит для передачи информации и совмещает видео- и аудиоформаты. Выпускаются ноутбуки и мониторы для компьютеров, укомплектованные встроенным устройством для видеосвязи. Если конструкцией это не предусмотрено, к ПК можно подключить отдельную камеру и установить её на монитор или рядом с ним. Для её работы устанавливается специальное программное обеспечение.
Подключение веб-камеры к ПК: пошаговая инструкция
Веб-камера применяется для съёмки цифрового видео. Устройство выполняет следующие задачи:
- запись любительских видеороликов;
- передача видеосигнала в режиме реального времени для общения в видеочатах и конференциях.
Управление осуществляется через ПК или ноутбук. Чтобы подключить веб-камеру к компьютеру, необходимо поэтапно выполнить такие действия.
Подготовка
Перед покупкой устройства нужно определить соответствие его оснащённости со встроенными USB-интерфейсами. Все компьютеры имеют стандартные USB-разъёмы на задней панели.

Некоторые — дополнительные USB-порты на передней.

В ноутбуках разъёмы находятся чаще всего по бокам.

В продаже есть два вида видеоустройств:
- Без микрофона. При выборе такого устройства нужно учесть, что потребуется отдельный микрофон для передачи и записи звукового сигнала, голоса.
SVEN ICH-3500
- С микрофоном. Кабель подключения разветвляется в два направления:
Подключение
Веб-камера без микрофона подключается введением наконечника usb-кабеля в порт.

При удачном соединении устройств раздастся звуковой сигнал.
При подключении камеры с функцией передачи звука кроме USB-кабеля подключать нужно и 3,5 мм jack

Установка ПО
Операционная система компьютера автоматически устанавливает программное обеспечение, необходимое для камеры. Сообщение об успешном завершении процесса появится во всплывающем окне. Если автоматическая настройка не выполнилась, для работы устройства необходима установка драйверов, соответствующих модели.
Драйвера обычно находятся на диске, входящем в комплект камеры. Возможно и скачивание программного обеспечения на сайте производителя. Запуск драйверов DriverPack Solution или DriverMax скачает обновления автоматически. Для корректной работы камеры после установки и обновления ПО необходима перезагрузка компьютера.
Проверка и настройка
Обычно в системе прописан только драйвер для работы, а утилиты графического интерфейса нет. Проверить работу и настроить качество звука и изображения можно несколькими способами.
Skype
Скачав Skype с официального сайта Skype.com, установите его на ПК. Зарегистрировать аккаунт, выбрав логин и пароль. Проверка качества изображения и звука веб-камеры выполняется в верхней строке меню во вкладке «Инструменты». Выбрать вкладку «Настройки», далее перейти в «Настройки видео».
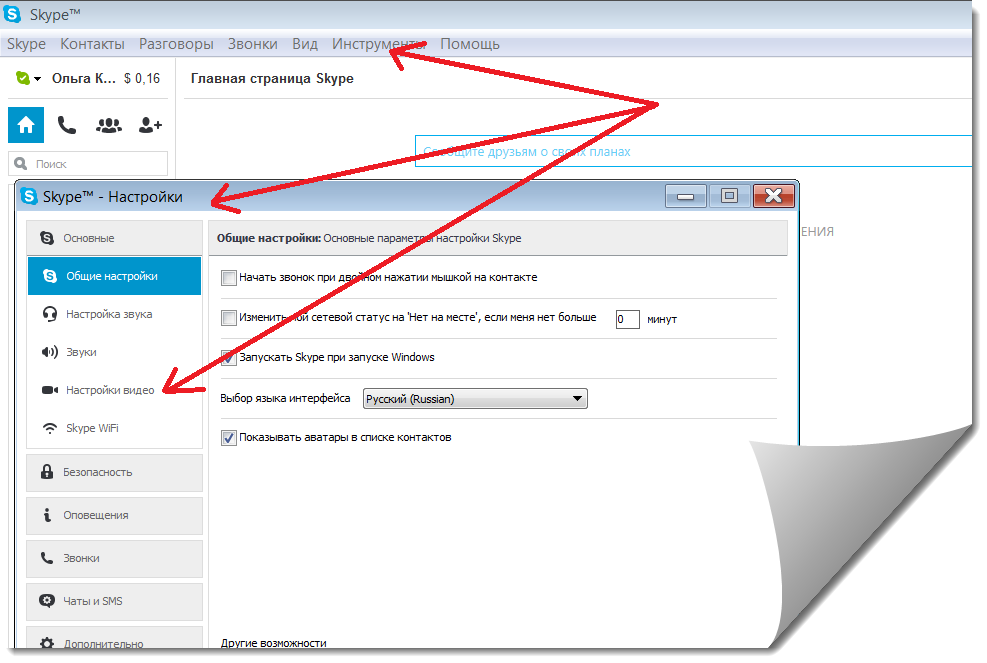
Выбрав из списка над окошком изображения активное устройство, проверить качество изображения.

Для регулировки звучания выбрать вкладку «Настройки звука».
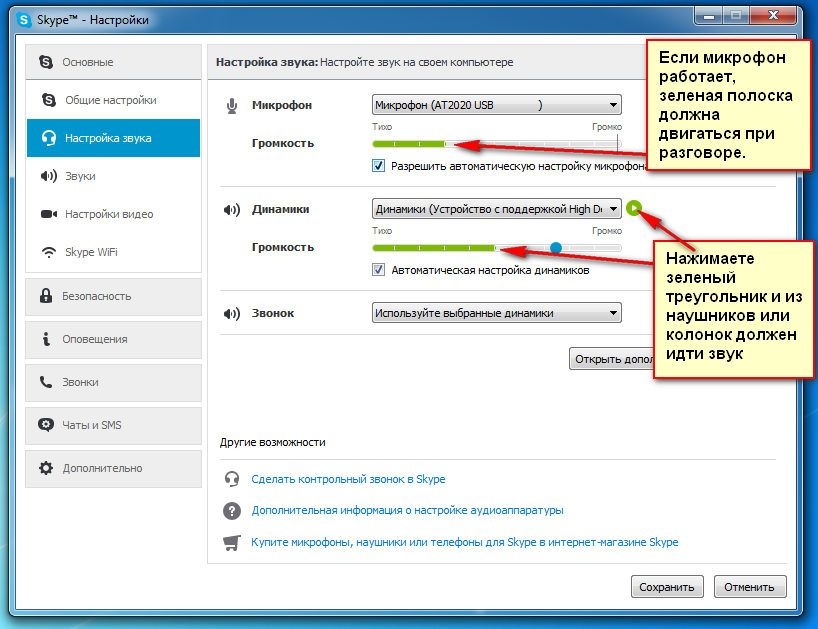
Онлайн-тестирование
Существуют онлайн-сервисы проверки. Например, на сайте https://ru.webcamtests.com/ предоставляется бесплатное онлайн-тестирование камеры из браузера без установки программного обеспечения. Тестирование производится одним кликом.
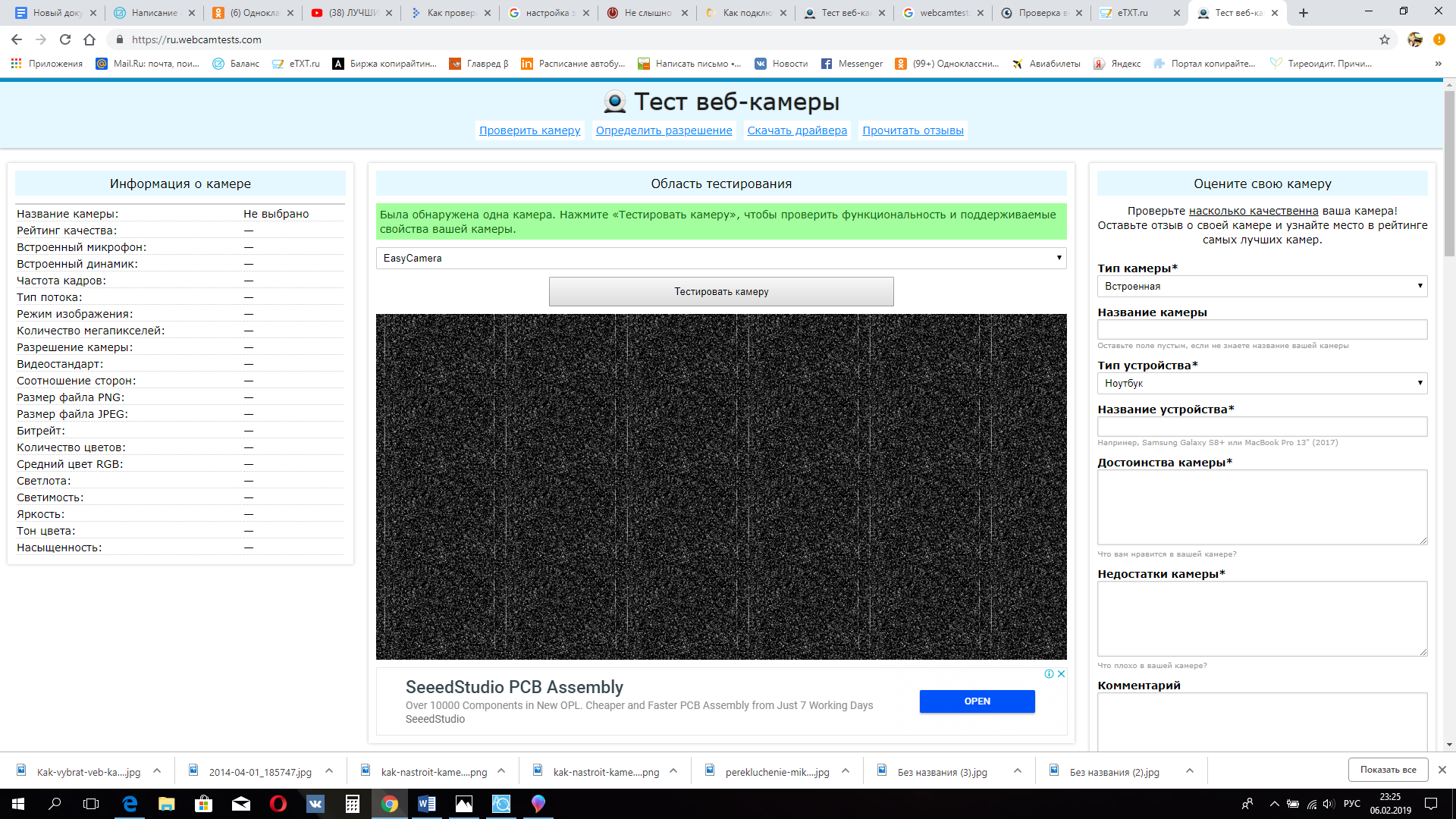
Результат проверки охватывает различную информацию о характеристиках устройства. При обнаружении проблем появятся подсказки для их исправления.
Решение проблем подключения
При подключении веб-камеры могут возникнуть проблемы. Правильно определив причину отказа в работе устройства, можно легко её устранить и восстановить работоспособность устройства.
Проблема подключения | Признаки | Способы устранения |
Веб-камера отключена с клавиатуры | Устройство перестало работать | Использовать комбинацию со специальной клавишей Fn: воспользоваться ей и одной из функциональных клавиш F11, F12, F6 |
Мешает стороннее ПО | Потеря работоспособности после установки новых программ | Составить список программ и выключить их поочерёдно, тестируя работоспособность камеры |
Драйвера установлены неправильно |
|
|
Несоответствие версий программ | Обновление ПО | Обновить драйвера |
Вирусы | Отказ в работе без видимых причин |
|
Настройка и подключение веб-камеры обычно просты. Интерфейс программного обеспечения разрабатывается максимально понятным и удобным для понимания даже неподготовленного пользователя.






