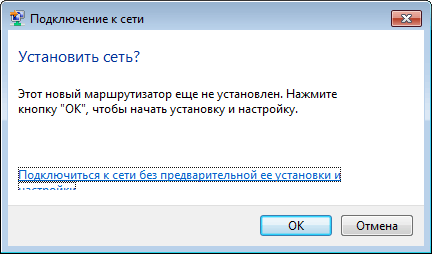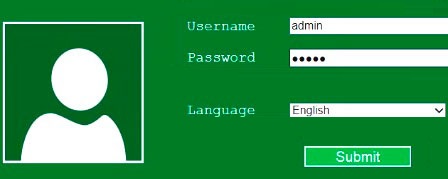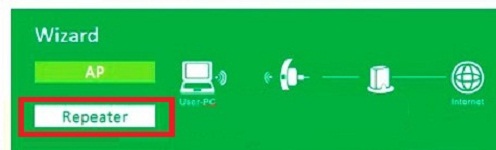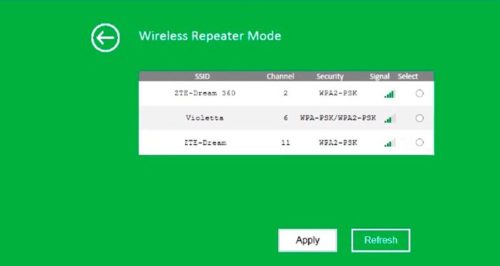Приобретение Wi-Fi-роутера позволяет создать зону беспроводного домашнего интернета, «отвязав» ноутбуки, смартфоны и планшеты от кабельного подключения. Однако штатного номинала источников Wi-Fi сигнала часто не хватает для покрытия больших помещений или нескольких комнат, что приводит к ухудшению качества передачи данных. В этом случае на помощь приходят Wi-Fi-усилители, посредством которых можно расширить зону покрытия сети.
Содержание
Причины низкого качества сигнала
- Нерациональное расположение устройства. Wi-Fi сеть представляет собой окружность, в центре которой находится источник сигнала. Чтобы создать максимум полезной площади покрытия со стабильным сигналом, роутер устанавливают в центре помещения.
Чтобы роутер обеспечивал максимальное покрытие, его необходимо размещать в середине комнаты - Микроволновая печь. Качество сигнала будет существенно ухудшено, если источник Wi-Fi расположен в непосредственной близости с микроволновой печью. Во время работы она излучает волны в сходном с Wi-Fi диапазоне, тем самым перебивая сигнал устройства.
- Бетонные и кирпичные стены. Армированный бетон и кирпич препятствуют прохождению Wi-Fi сигнала. Чем больше стен или перегородок встретят на своём пути радиоволны, тем хуже будет качество связи по мере отдаления от источника.
- Недостаточная мощность устройства. Радиус покрытия роутера имеет фиксированное значение, за пределами которого качество передачи данных стремительно ухудшается.
В первых двух случаях проблема некачественного сигнала решается правильным выбором места для роутера. Это простое действие позволяет улучшить ситуацию без дополнительных вложений. В двух последних случаях без приобретения устройств, усиливающих Wi-Fi сигнал, не обойтись.
Виды Wi-Fi усилителей
Активные усилители

Пассивные усилители

В зависимости от модели пассивные антенны могут устанавливаться непосредственно на роутер или же выноситься за его пределы. Как правило, выносные аналоги обладают большим усилительным потенциалом. Основным недостатком пассивных усилителей Wi-Fi является сравнительно невысокая эффективность — увеличение зоны покрытия составляет 5–10 м.
Настройка усилителя Wi-Fi
После того как вы определились с выбором усилителя и осуществили покупку, необходимо произвести первую настройку устройства. В настройке нуждаются только активные усилители, пассивные антенны достаточно просто подключить к роутеру. Для первоначальной настройки вам понадобится ноутбук или ПК с Wi-Fi адаптером. Настройка репитера осуществляется следующим образом:
- Вставьте устройство в розетку и дождитесь активации индикатора Power Indicator, который оповещает пользователя об успешном включении репитера. Полноценная активация устройства может занять от одной до нескольких минут.
- После того как устройство полностью включится, активируется индикатор Wireless Indicator, который говорит о том, что репитер начинает трансляцию сигнала. Новая сеть, созданная репитером, начнёт отображаться в списке доступных беспроводных подключений на вашем ПК.
О том, что сеть Wi-Fi активна, свидетельствует соответствующий индикатор на роутере - Подключитесь к новому устройству. При попытке подключения к репитеру Windows выдаст системное уведомление о том, что новый маршрутизатор не установлен, и предложение его настроить. Выберите пункт «Подключиться к сети без предварительной установки и настройки».
При попытке подключения к репитеру операционная система предложит начать установку и настройку устройства - После того как ПК подключится к репитеру, откройте любой браузер и введите в адресную строку IP адрес репитера. По умолчанию это 192.168.10.1 (репитеры отдельных производителей могут быть привязаны к иному IP адресу, найти который можно в прилагаемой к устройству инструкции).
- В открывшемся окне авторизации введите логин и пароль. Данные по умолчанию: admin/admin.
Для того чтобы войти в меню настройки репитера, нужно ввести логин и пароль по умолчанию - В системном меню репитера выберите «Wireless repeater mode». В открывшемся окне выберите «Repeater Mode». Устройство начнёт поиск доступных Wi-Fi сетей.
Нажатие на кнопку «Repeater» запустит режим поиска доступных сетей - Найдите свой роутер и подтвердите выбор нажатием кнопки Apply или обновите список посредством кнопки Refresh, если нужная вам сеть не отображается. Если ваша сеть защищена, то для входа требуется ввести пароль.
В списке доступных сетей необходимо выбрать роутер, зону действия которого требуется расширить - Начнётся автоматическая настройка новой сети, по завершении которой в окне Wireless Repeater Mode появится сообщение об успешном завершении операции.
Для настройки дополнительной точки доступа вам понадобится сетевой LAN кабель, обжатый с двух сторон. Процесс настройки выглядит следующим образом:
- В первую очередь дополнительный роутер сбрасывается до заводских настроек. Для этой цели используется миниатюрная кнопка, которая обычно спрятана в углублении — необходимо нажать её и не отпускать в течение нескольких секунд.
Для того чтобы выполнить сброс роутера до заводских настроек, необходимо нажать на кнопку перезагрузки - Основной и дополнительный роутер соединяются друг с другом посредством сетевого кабеля. На основном роутере кабель подключается в LAN разъем (обычно жёлтого цвета), а на дополнительном — в WAN (обычно синего цвета).
Для соединения роутеров необходимо локальный (LAN) порт одного из них подключить на вход глобальной сети (WAN) другого - При успешном соединении загорятся индикаторы LAN и WAN на основном и дополнительных роутерах соответственно.
- После удачного завершения соединения необходимо настроить дополнительный роутер посредством ПК. Для этой цели роутер и ПК соединяются LAN кабелем через LAN порт на роутере и соответствующий разъем на ПК.
LAN-порт компьютера подключается к любому свободному «жёлтому» порту роутера при помощи патч-корда - В адресной строке браузера вводится IP-адрес роутера. По умолчанию это 192.168.0.1 или 192.168.1.1 в зависимости от производителя устройства. После перехода по введённому адресу откроется окно авторизации, в котором необходимо ввести логин и пароль. Данные по умолчанию: admin/admin.
- В системном меню настроек роутера выбирается вкладка «Network», а затем вкладка «WAN».
В окне настройки задаётся способ подключения к сети с динамическим IP-адресом - В открывшемся окне в поле «WAN Connection Type» должно стоять значение «Dynamic IP». Если это не так, установите это значение посредством нажатия на стрелку активации выпадающего списка.
- При успешной настройке дополнительной точки доступа напротив полей «IP Address», «Subnet Mask» и «Default Gateway» появятся установленные программой значения.
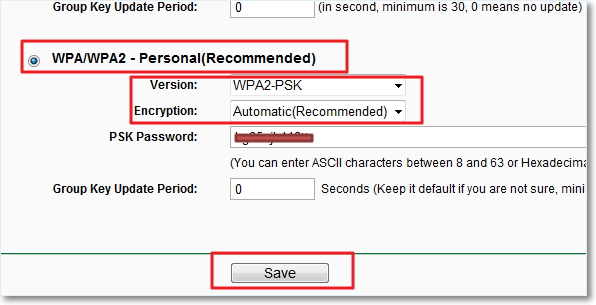
Усилитель Wi-Fi своими руками
При желании можно изготовить Wi-Fi-усилитель самостоятельно из подручных средств, тем самым сэкономив средства. Однако стоит отметить, что польза от таких «самоделок» довольно сомнительна, а риск привести роутер в негодность очень высок. Ниже мы рассмотрим конструкции усилительных насадок направленного сигнала, которые позволяют усилить сигнал Wi-Fi, не рискуя «здоровьем» своего роутера.
Фокусирующая насадка для Wi-Fi роутера

Сборка насадки осуществляется в следующей последовательности:
- Из картона вырезаем насадку длиной 15 см с небольшим утолщением в зоне крепления на антенну роутера.
- Размечаем насадку и прокалываем отверстия для установки проволочных диполей в соответствии со схемой.
На поверхности насадки прокалываются отверстия под установку проволочных диполей - Устанавливаем диполи — кусочки проволоки длиной 48 мм. Их размер рассчитан исходя из длины волны диапазона Wi-Fi.
Усилитель, собранный из всегда имеющихся под рукой материалов, имеет коэффициент усиления 10 дБ - Надеваем насадку на штатную антенну роутера и проверяем, насколько увеличился радиус действия сети.
Такая насадка даёт до 10 дБ усиления, при этом диаграмма принимает направленную форму, то есть Wi-Fi сигнал стабильно транслируется по большей части только в одну сторону.

Видео: усилитель Wi-Fi на 8 dB
Усилитель из алюминиевой банки
Для изготовления такого устройства понадобится алюминиевая банка ёмкостью 0,5 л и обычный строительный или канцелярский нож.

Сборка насадки осуществляется по простой схеме:
- Отрезаем от банки дно примерно на четверть высоты.
Банку необходимо разрезать так, чтобы получились две детали, высоты которых соотносятся друг к другу как 1:3 - Большая часть банки разрезается по длинной стороне, но не до конца, чтобы её верхнюю крышку с отверстием можно было отогнуть.
- Полученная деталь надевается на антенну.
Из разрезанной части алюминиевой банки получилась направленная антенна параболического типа
Видео: как сделать усилитель Wi-Fi бесплатно и просто
Wi-Fi-усилители расширяют покрытие сети и стабилизируют сигнал без необходимости замены роутера. Каждый из перечисленных вариантов имеет свои достоинства и недостатки, с учётом которых можно подобрать наиболее подходящее для каждой ситуации решение.