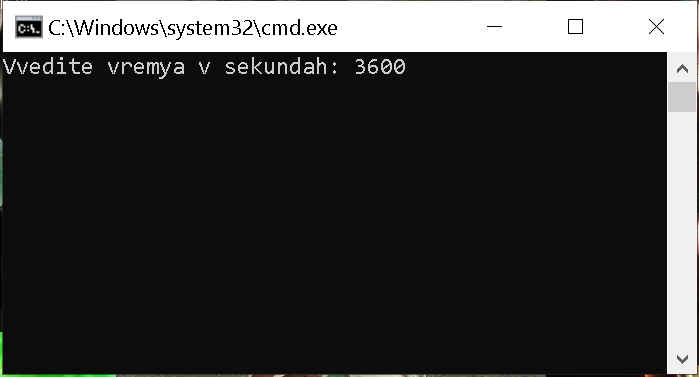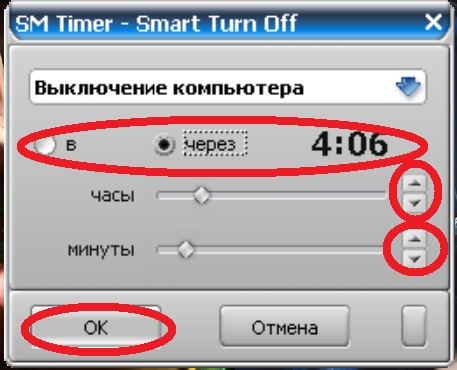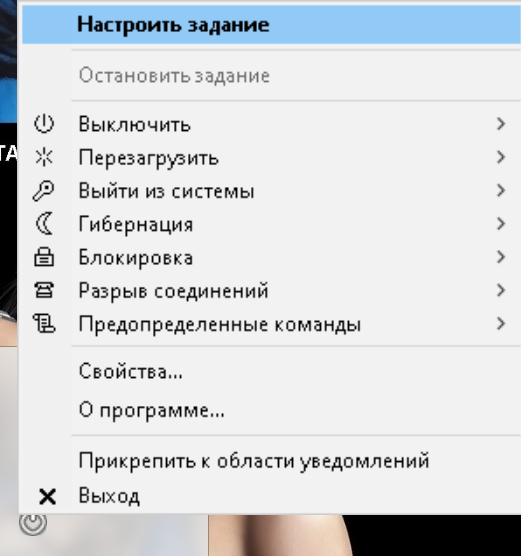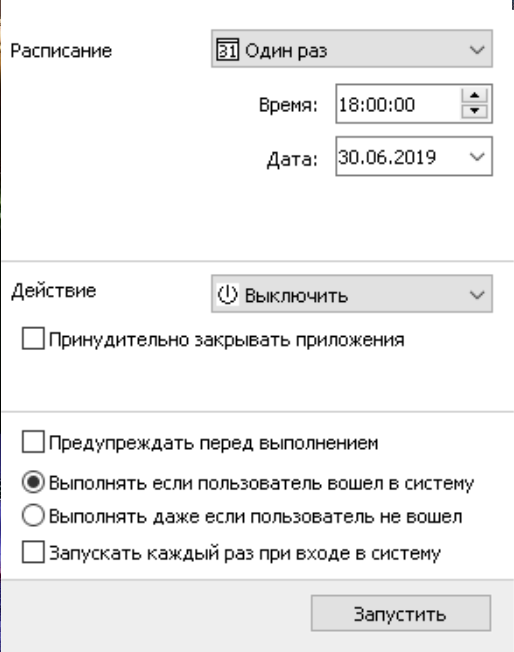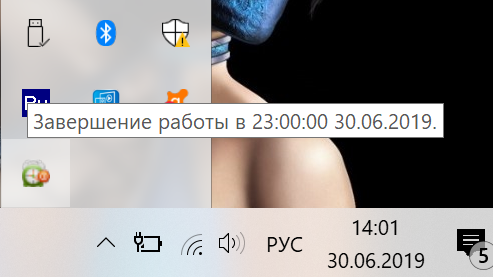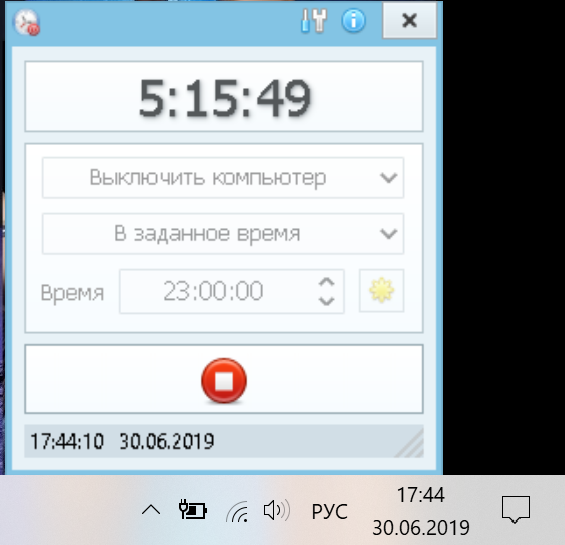Мощные игровые компьютеры на Windows обладают 8-ядерным процессором, 8–16 гигабайтами оперативной памяти. Работая круглосуточно, за месяц они способны потребить до нескольких сотен киловатт электричества — столько не потребляет ни телевизор, ни даже холодильник. Чтобы избежать таких расходов за электроэнергию, выключение ПК автоматизируется самим пользователем с помощью таймеров.
Содержание
Как включить и выключить таймер отключения компьютера
Способов отсрочить штатное выключение ПК на самом деле не менее десятка. Поиск способов настройки этой функции начинают обычно со встроенных программных инструментов Windows. Все приведённые ниже инструкции исправно работают в Windows 7 и 10.
С помощью ярлыка к файлу «shutdown.exe»
Чтобы создать ярлык к исполняемому файлу «shutdown.exe», сделайте следующее:
- Дайте команду: правый щелчок мышью — «Создать» — «Ярлык».
Начните создание ярлыка на рабочем столе - В мастере создания ярлыков нажмите кнопку «Обзор».
Выберите файл, к которому создаётся ярлык - Выберите файл «shutdown.exe» в системной папке Windows (путь к ней — C:\Windows\System32\shutdown.exe).
Укажите путь C:\Windows\System32″ class= - Для ярлыка укажите имя и нажмите «Готово».
По умолчанию вводится имя ярлыка, совпадающее с именем исходного файла - Запустите ярлык (для проверки его работы).
Если вы запустите ярлык, ПК сразу же выключится
ПК сразу же выключится.
Через компонент «Выполнить»
Для активации таймера выключения выполните следующие шаги:
- Щёлкните на кнопке «Пуск» и в поисковой строке главного меню Windows 10 введите слово «Выполнить».
Не путайте консоль выполнения с командной строкой PowerShell - В появившемся списке результатов поиска выберите соответствующий пункт меню.
- Наберите команду «shutdown -s -t X», где X — время в секундах (оно может быть любым, вплоть до сотен миллионов секунд, или 10 лет). Формула расчёта: час — это 3600 секунд. Указать время в минутах и часах здесь невозможно.
До нажатия OK переведите минуты и часы в секунды - Щёлкните на кнопке OK.
Командная консоль Windows 10 вызовет приложение «Командная строка», скопирует в неё эту команду и запустит пусковой файл «shutdown.exe». Это компонент, отвечающий за завершение работы ОС и находящийся в папке C:\Windows\System32\ . Затем операционная система сообщит о запланированном выключении ПК.

Вы можете самостоятельно выключить ПК, запустив файл «shutdown.exe» из системной папки Windows. По умолчанию он не скрыт от пользователя.
В некоторых обновлениях Windows 10 кнопка «Выполнить» находится либо в левом вертикальном ряду (неподалёку от кнопки «Выключение»), либо в плитке главного меню (прокрутите все элементы вниз). Строка поиска в последнем обновлении Windows 10 встроена в панель задач — её отдельно вызывать не нужно. В Windows 7 для её отображения откройте главное меню. Во всех версиях Windows строка «Выполнить» также открывается при нажатии на клавиатуре клавиши Windows — не отпуская её, нажмите R.
Чтобы отменить запланированное выключение ПК, сделайте следующее:
- Вызовите всё ту же строку «Выполнить».
- Наберите команду «shutdown -a».
Убедитесь, что команда вводится верно, иначе она не сработает - Нажмите кнопку OK.
Windows 10 сбросит отсчёт времени до завершения своей работы.
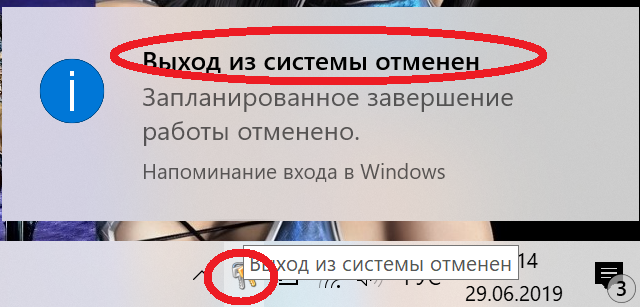
Вы можете продолжить выполнение иных задач.
Посредством «Командной строки»
Для планирования выключения ПК через «Командную строку Windows» поступаем аналогично:
- Запускаем приложение «Командная строка», введя в поисковой строке ключевое слово «командная».
Введите ключевые слова из названия приложения — Windows 10 сразу же его найдёт - Набираем уже знакомую команду на выключение ПК через нужное количество секунд.
Введите команду чётко, без ошибок, затем нажмите клавишу ввода - Если необходимо отменить обратный отсчёт, набираем уже знакомую команду обратного действия.
С помощью усовершенствованной командной строки PowerShell
Встроенные приложения и компоненты Windows, позволяющие вводить команды вручную, обладают существенным изъяном. Промежуток времени, на который отсрочивается выполнение конкретной команды, пересчитывается в секундах. Час — это 3600 секунд. И «Командная строка», и PowerShell в этом отношении недалеко ушли друг от друга.
Для планового выключения ПК в PowerShell сделайте следующее:
- Нажмите «Пуск», наберите в поиске главного меню слово «powershell», нажмите на стрелку напротив появившегося пункта «Windows PowerShell» и дайте команду «Запуск от имени администратора».
Можно выбрать и обычный пользовательский запуск PowerShell - Наберите уже знакомую команду «shutdown -s -t X», где X — значение в секундах.
ОС начнёт обратный отсчёт секунд — по его окончании ПК выключится - Нажмите клавишу ввода (Enter) на клавиатуре.
Windows 10 выведет уже знакомое сообщение о запланированном выключении. Для отмены запустите снова PowerShell и введите уже знакомую команду «shutdown -a».
Дальнейшая реакция Windows 10 ничем не отличается от той, что наблюдалась в «Командной строке Windows».
Выключение ПК с помощью BAT-файла
BAT-файл (ему присваивается расширение «.bat») — сценарий, «понимаемый» средствами командной строки Windows. Он удобен тем, что не нужно каждый день по нескольку раз вводить команду заново. Однажды написанная, команда будет выполняться по одному и тому же расписанию, пока вы не смените интервал в секундах, прописанный в ней. Для выполнения команд BAT-сценария в нём достаточно лишь запустить созданный в «Блокноте» файл (двойной щелчок мышью), расширение которого изменено с «.txt» на «.bat».
Для назначения времени выключения ПК с помощью BAT-сценария сделайте следующее:
- Запустите приложение «Блокнот», дав команду: «Пуск» — кнопка «Меню приложений» — «Стандартные программы Windows» — «Блокнот».
Программа Блокнот идёт в комплекте с Windows 10 - Вставьте в окно приложения следующий текст:
Проверьте, что текст скрипта .bat скопирован без ошибок - Дайте команду «Файл — Сохранить как…».
Откроется диалоговое окно о сохранении текста в файл - В открывшемся окне выберите диск и папку, где будет сохранён bat-файл.
Убедитесь, что диск и папка вам хорошо известны, вы без труда отыщете bat-файл - Включите настройку типа файла — «Все файлы».
- Задайте имя файла с расширением «.bat».
- Нажмите кнопку «Сохранить».
- Запустите получившийся BAT-файл.
Введите время в секундах, после истечения которого ПК отключится - В командной строке введите время, пересчитанное в секундах, нажмите клавишу Enter.
Файл сценария запускается с помощью «Командной строки» или PowerShell. Это настраиваемый сценарий, дающий возможность ввести нужное значение временного промежутка. Пока вы это не сделаете и не подтвердите действие клавишей ввода на клавиатуре, этот файл бесполезен.
Чтобы выключить эту функцию, писать «ответный» сценарий в другой (или тот же) файл «*.bat» незачем. Воспользуйтесь «Командной строкой» — или её расширенным вариантом PowerShell. Либо запустите этот же BAT-файл повторно и введите другой интервал, равный или больший того, что вы указали ранее.
Видео: отложенное выключение ПК с помощью строки «Выполнить»
С помощью «Планировщика заданий»
Планировщик заданий — мощнейшее средство по автоматизации выполнения любых задач в неограниченных количествах. Здесь не нужно пересчитывать интервалы времени в секундах. Задавайте конкретные дату и время, на которые переносится та или иная задача. Он заменяет — в том числе — любые таймеры выключения компьютера.
Чтобы спланировать выключение ПК с его помощью, сделайте следующее:
- Запустите планировщик заданий в строке запуска «Выполнить», введя и подтвердив команду «taskschd.msc» (от англ. «task scheduler» — планировщик заданий, «msc» — MS Console, или файлы, запускаемые программной консолью управления Microsoft Windows).
Убедитесь, что команда введена верно, иначе приложение не запустится - Выберите пункт «Создать простую задачу».
Простые задачи Windows сводятся к несложным (однократным) действиям - Откроется мастер простых задач Windows 10. Наберите имя и комментарий к новой задаче. Каждый переход к очередной стадии мастера заданий сопровождается нажатием кнопки «Далее».
Название и описание задачи отобразятся в списке активных заданий - Укажите, сколько раз и когда будет исполняться задача (например, функция «Однократно»).
Задача в Windows может выполняться неограниченное количество раз - В графе «Начать» укажите дату и время выключения ПК. Здесь указываются конкретные значения — либо используется прокрутка кнопками со стрелками возле каждого из полей ввода.
Введите значение времени, в которое следовало бы выключить ПК - Включите функцию «Запустить программу» (файлы «*.exe» являются программами).
В данном случае запустится программа (исполняемый файл) - Нажмите кнопку «Обзор», отыщите файл «shutdown.exe». Нажмите «Открыть».
В назначенное время запустится файл shutdown.exe из папки Windows - Впишите параметр «-s», указывающий, что исполняемый файл «shutdown.exe» («Завершение работы Windows») должен выключить ПК.
При необходимости указываются атрибуты выполняемой задачи - В следующем окне («Завершение») нажмите кнопку «Готово».
ПК выключится согласно указанным атрибутам
ПК выключится в назначенное время.
Запланированное выключение ПК с помощью сторонних программ
Сторонние разработчики создали несколько альтернативных приложений, позволяющих отложить выключение или перезапуск ПК на любое время.
Выключение ПК с помощью приложения SM Timer
Скачайте и установите приложение SM Timer. Для отложенного выключения компьютера сделайте следующее:
- Запустите SM Timer и выберите пункт «Выключение компьютера».
Установите интервал или конкретное время для выключения ПК - Включите функцию «Через…» и установите с помощью ползунков значение в часах и минутах.
- Нажмите кнопку OK.
Приложение свернётся в значок рядом с индикатором системных часов.
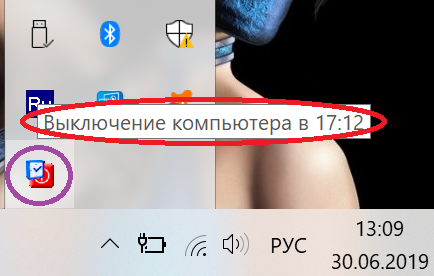
В указанное время ПК отключится.
С помощью программы Airytec Switch Off
Скачайте, установите и запустите приложение Airytec Switch Off.
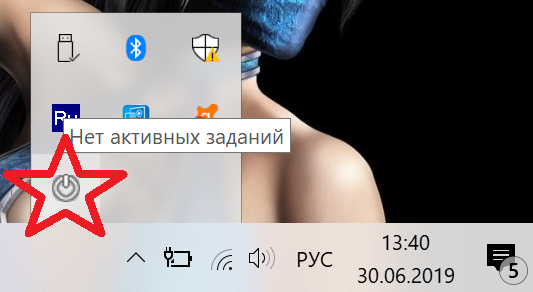
Для отсрочки выключения ПК сделайте следующее:
- Дайте команду: правый щелчок мышью на значке Airytec Switch Off — «Настроить задание».
Перейдите к расширенным настройкам Airytec Switch Off в основном окне - Выберите пункт «Один раз», затем — пункт «Выключить», назначьте дату и время выключения компьютера.
Выберите функцию отложенного выключения ПК и укажите её значения - Нажмите на кнопку «Запустить».
ПК будет выключен в указанное время.
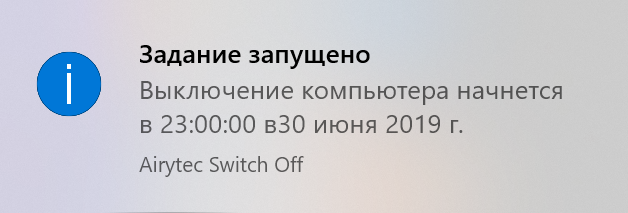
Чтобы отключить запланированное завершение работы в Windows, вернитесь в главное окно Airytec Switch Off.
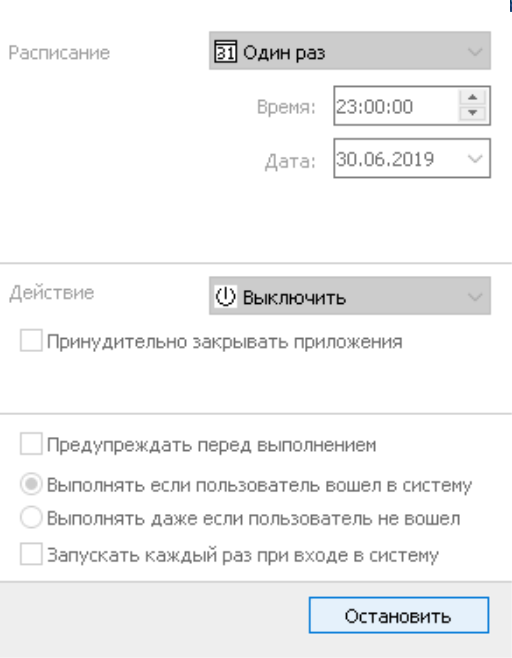
Нажмите кнопку «Остановить» — задача будет отменена.
В программе Wise Auto Shutdown
Установите и запустите приложение Wise Auto Shutdown. Для отложенного выключения ПК сделайте следующее:
- Включите тип задачи -— «Завершение работы». Выберите настройку «Указанное время».
Выберите нужные значения даты и времени для выключения ПК - Нажмите кнопку «Запустить». Приложение сообщит о запуске таймера.
Сверните это уведомление — и можно продолжать работу
Если необходимо выключить таймер — вернитесь в это же окно программы и нажмите кнопку «Остановить».
Как поставить «Таймер выключения»
«Таймер выключения» не выводит никаких уведомлений — изменяется лишь значок в трее Windows 10. Заранее скачайте и установите это приложение. Для активации таймера выключения ПК сделайте следующее:
- Запустите приложение «Таймер выключения» — с помощью правого щелчка мыши и пункта «Открыть» в контекстном меню, или двойным левым кликом.
Используйте команду открытия из контекстного меню или двойной клик - Выберите функцию «Выключить компьютер».
Укажите тип задачи, время срабатывания и нажмите на кнопку запуска - Выберите опцию «В заданное время».
- Установите время в часах и минутах, нажмите кнопку запуска.
- Для отключения таймера нажмите кнопку остановки таймера.
Используйте кнопку старта/остановки для управления таймером
ПК отключится в указанное вами время.
Приложение PowerOff
Приложение PowerOff не является компонентом Windows, а скачивается отдельно. Устанавливать его не нужно. Запустите исполняемый EXE-файл.

Для включения нужного таймера установите соответствующий флажок. Настройте время отсчёта или выключения с помощью опции «Обратный отсчёт», активировав её и введя значение в часах и минутах. Если необходимо задать конкретное время выключения — включите опцию «Время срабатывания».

Для деактивации таймера снимите этот же флажок.
Программа PowerOff не имеет кнопки «Включить» (и «Выключить»). Нужная функция активируется сразу после её включения.
Опции в других приложениях, задающие время выключения ПК
Функция выключения ПК или ноутбука встроена во многие приложения, например, те, что скачивают файлы. В них присутствует функция автоматического выключения после окончания скачивания файлов, не докачанных до момента вашего ухода.
Таймер выключения компьютера помогает, когда вам срочно нужно уйти по делам или на работу — а новый фильм ещё не полностью загрузился с торрент-трекера. Приложения, скачивающие длинные файлы, высчитывают примерное оставшееся время в часах и минутах до окончания закачки. По этому интервалу вы определяете, когда компьютер выключится, если до этого момента вы вернуться не успеете.